OneNote is a tool from Microsoft Office to quickly write things down, such as meeting or course notes. When put on a SharePoint collaboration space, it allows easy multi editing; we tend to use it quite a lot at work as it’s handy and quite powerful.
In order to avoid having peoplemixing up content, I usually advise people not to write in the same paragraph together, or better, not in the same text box. If you are on the same page and want to edit things together with someone, use a different text box – sometimes it requires you to click way off or below the current text in order to create a new box.
That being said, and even if you’re the only one editing a OneNote file, at some point you might have synchronization errors.
You probably know that you cannot create a OneNote file on a document library requiring checkout: 
But thing is, nothing prevents you from putting it in a library with versioning enabled, and that is a very bad idea, as we will see here.
At some point, when trying to add a page or to modify anything to a page in a section, you will have the dreaded synchronization error message: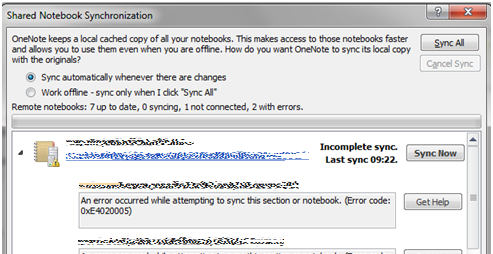
An error occurred while attempting to sync this section or notebook. (Error code:0xE4020005)
And then it’s getting like really annoying. Whatever you do to that OneNote file, be it with the web or the thick client, the targeted section(s) are impossible to modify in any way. Well you can modify them of course but nothing get saved.
An interesting thing to check is to see if the section is checked out to someone (in case the versioning is enabled on the library which, I remind you, is a bad idea for OneNote).
In order to do that:
- Surf to the document library containing the OneNote file.
- Modify the current view to include a Checked Out To column
- Surf to the OneNote folder contents. The default behavior when clicking on a OneNote document (represented as a folder in SharePoint) is to open the OneNote web tool. In order to work around this, do the following:
- Well do that and open the OneNote in the browser and copy the part of the URL after “id=”, i.e. http://yoursite.ext/path/sitecoll/_layouts/OneNote.aspx?id=/pathandfilename&Source=parentpath&DefaultItemOpen=1
- Go to the parent library containing the OneNote (URL with AllItems.aspx at the end) and manually add ?Rootfolder= followed by pasting the part of the URL you just copied at the previous step. Final URL should be something like http://yoursite.ext/path/sitecoll/library/Forms/AllItems.aspx?Rootfolder=/pathandfilename&Source=parentpath&DefaultItemOpen=1
- Browsing the OneNote content in that folder view might make you notice some pages and sections which are actually checked out:
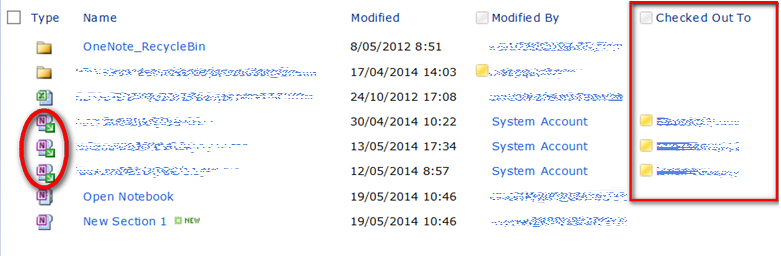
- You can then easily either discard checkout of the corrupted section(s).
- If the corrupted sections unable to be sync’d, are not checked out, you can also try a checkout yourself, and then immediately re-checkin under a Major version.
When everything is clean, think about disabling the versioning on the document library containing the OneNote, and such problem would normally not happen anymore.
Last resort if the section still doesn’t want to sync, is create a new one and move all the pages from the old to the new… crappy work-around but it ended up working for a few desperate OneNote files here…
